
How to Setup a Custom Branded Email Address with Outlook (Office365)
Are you looking to set up a professional branded email address with Outlook.com? Microsoft’s Outlook premium allows you to use your own domain name to create a business email address. In this article, we will show you how to setup your custom branded email address with Outlook.com.
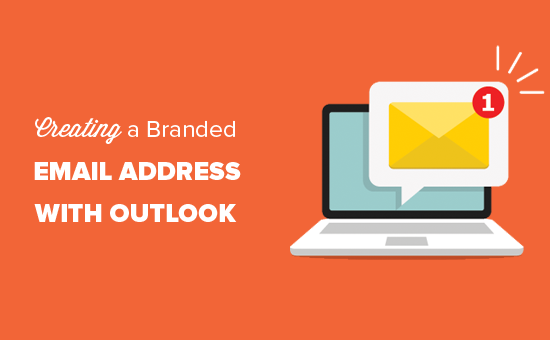
What is a Professional Branded Email Address?
A professional email is the one that has your business name in it. For example, [email protected] is a professional email address. Whereas [email protected] is not a professional email address.
There are many ways you can create a professional email address. You can use the built-in mail server that comes with most WordPress hosting company. See our article on how to create a free business email address in five minutes.
This would work for most starter websites on a shoestring budget. However, it lacks several critical features like better spam and antivirus protection, enhanced security, easy account management, and more.
If you want the powerful features mentioned above, then you’ll need a professional business email service that works with your existing business name (aka domain name).
What is Outlook.com?
Outlook is an email service offered by Microsoft. You can create a free [email protected] account to use the service. However, if you want to create a professional branded email address with Outlook.com, then you will need to sign up for Office 365.
It is a paid service starting from $12.50 per user / month. It includes 1 TB of OneDrive storage, latest Outlook, Word, Excel, and PowerPoint for your PC or Mac.
At WPBeginner, we use and recommend G Suite by Google for business email addresses because it’s more cost effective (starts at $5 / month). Also we prefer the Google Cloud since our team is familiar with Gmail and other Google Apps.
For more details, you can see our comparison of G Suite vs Office 365 to learn how it stacks up against Outlook.com.
That being said, let’s take a look at how to create a custom branded email address with Outlook.com.
Signing up for Outlook Premium with Office 365
First, you need to visit Office 365 website and sign up for their Business Premium subscription. It is the only subscription that includes support for custom domains.
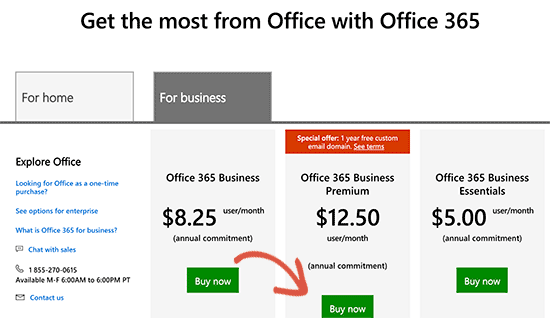
You will be asked to provide personal information. After that, click on the next button to continue and enter your payment information.

After signing up, you will land on the Office 365 admin panel. From here you need to visit Setup » Domains page to add your custom domain.
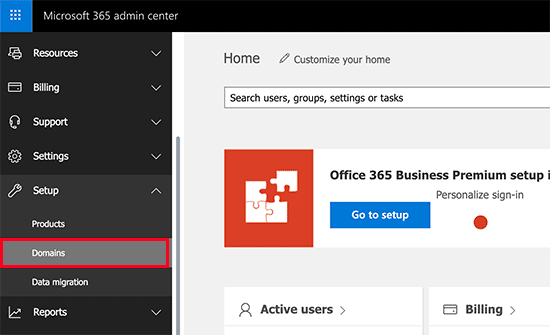
This will bring you to the domains settings page. Go ahead and click on the ‘Add domain’ button to continue.
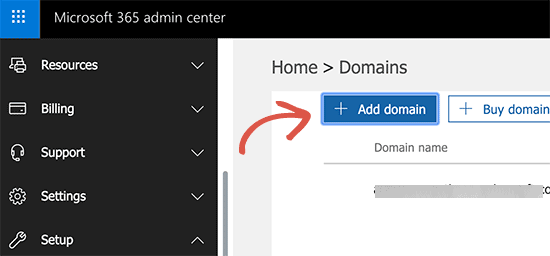
On the next screen, you will be asked to enter the domain name you want to setup. After entering the domain name, click on the next button to continue.
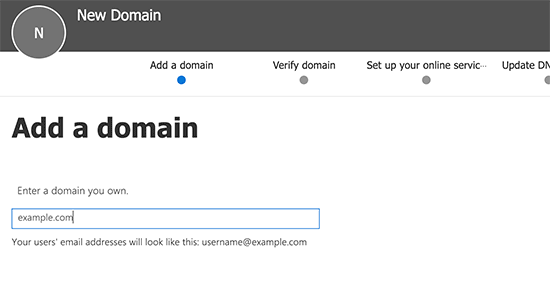
Office 365 will now look up your domain name and then ask you to verify ownership by adding information to your domain’s DNS settings.
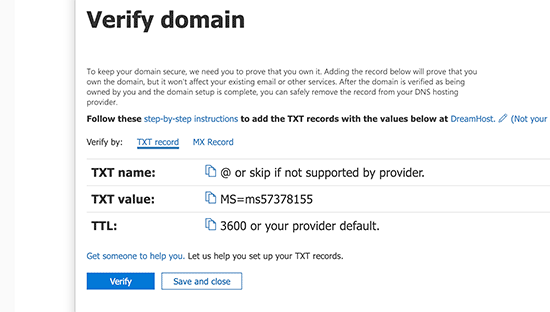
To do this, you will need to switch back to your domain’s settings page. Depending on your domain registrar, this page will be located under your account. You need to find the DNS settings option.
If your domain is registered by your WordPress hosting company, then you will find the domain’s setting under your cPanel dashboard labeled as ‘Zone Editor’ or ‘DNS Zone Editor’.
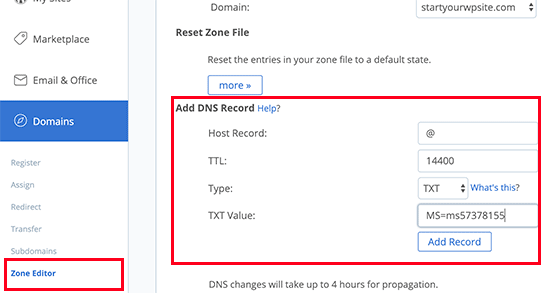
Note: Above screenshot is from Bluehost. Your hosting screenshot may look slightly different.
When adding a DNS record, make sure that the information you enter matches the information displayed by Office 365.
Once you have pasted the DNS record, click on the ‘Add DNS record’ button to save your changes.
Next, you need to switch back to Microsoft Office 365 admin portal and click on the verify button.

Office 365 will now check for DNS record to verify that you own the domain name. DNS verification can take 5 – 10 minutes because sometimes your DNS is not updated right away.
After verification, you will be asked to manage your online services.
You will get two options here: the first is to automatically allow Office 365 to make required changes to your DNS settings, and the second option is to manually manage your DNS records.
If your domain is registered with GoDaddy, then you can select the first option and Office 365 will take care of the rest.
Otherwise, choose the second option to manually manage your DNS records.
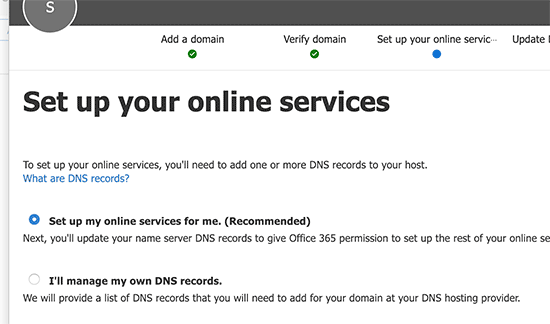
Once you have made the selection, click on the next button to continue.
Office 365 will now ask you which service you want to configure. Right now we just want to setup Exchange to use the business email address service.
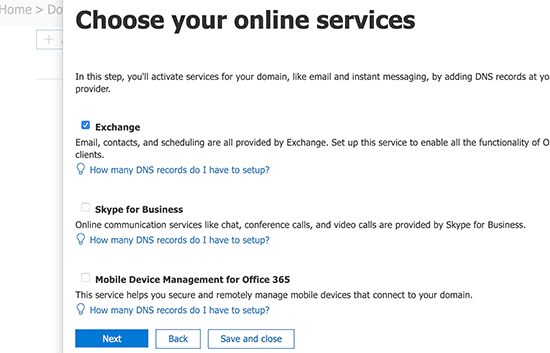
Click on the next button to continue.
Exchange needs three DNS records to work. You will be able to see them on the next screen.
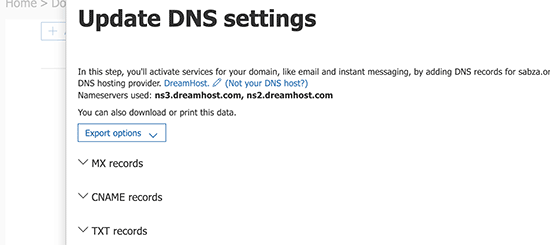
Once again, you will need to go to your domain’s DNS settings page and add these records individually.

Here is what each of these DNS records does.
First, you have an MX record, which provides instruction on where to deliver the email messages. After that, you have a TXT record, which helps prevent someone from spoofing your email to send spam. Lastly, you have a CNAME record which let’s software like Outlook discover and connect to an email service.
Now if your website already had an MX record, then it would be replaced with this one. This makes sure that you can use Outlook’s mail servers to send and receive emails from your custom domain email address.
Once you have entered all DNS records, click on the verify button. Office 365 will now check your domain DNS settings. If everything is in the order, then you will be redirected back to the domains page.
You have successfully setup your domain name to work with Outlook.
You are now ready to create your custom domain email address using Outlook.com.
Adding Custom Branded Email Address in Outlook.com
From your Office 365 dashboard, go to Users » Active Users and then click on Add a user button.
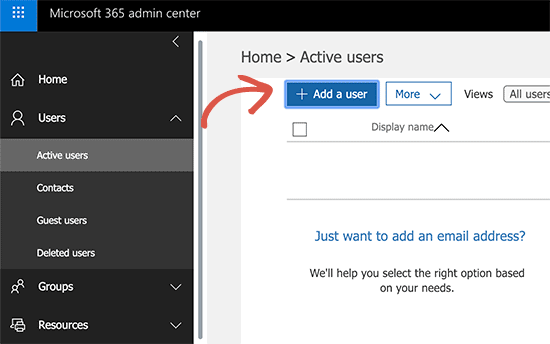
On the next screen, you need to provide the user’s personal information and then choose an email address for them.
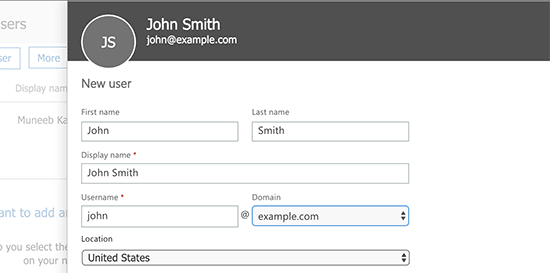
Next, click on the add button to save your settings.
You can now login using the email address and password you created in the earlier step to use your new professional branded email with Outlook.com.
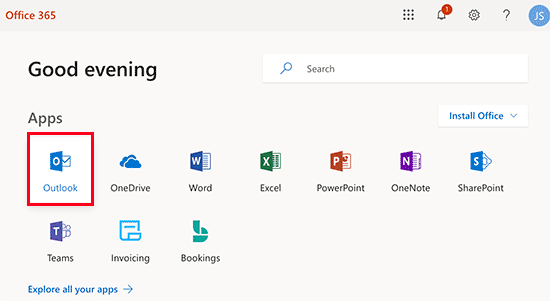
You can also install Office 365 apps on your Mac and PC including Outlook. This will allow you to use your branded business email address with offline access via Outlook app.
We hope this article helped you learn how to set up a professional branded email address with Outlook. You may also want to see our article on how to how to set up a professional email address with G Suite and Gmail.
If you liked this article, then please subscribe to our YouTube Channel for WordPress video tutorials. You can also find us on Twitter and Facebook.
The post How to Setup a Custom Branded Email Address with Outlook (Office365) appeared first on WPBeginner.
