
How to Make a Link in Bio Page in WordPress (Linktree Alternative)
Do you want to make a link in bio page in WordPress?
A link in bio page is a popular way to send traffic from social media to multiple pages on your website. It’s commonly used by Instagram influencers and other social media celebrities.
In this article, we’ll show you how to easily make a link in bio page in WordPress.
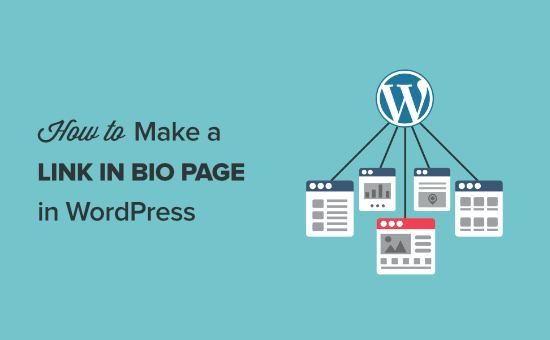
Why Create a Link in Bio Page in WordPress?
A link in bio page lets you send social media traffic to specific pages on your WordPress website. Social media platforms like Instagram, Twitter, and Facebook only allow a single link in your profile.
But, instead of sending users to a single page, you can create a link in bio page that lets you send traffic to multiple pages.
There are services like LinkTree, ContactInBio, Bio.FM, and more that help you create link in bio pages.
By using a WordPress plugin, you can create your very own link in bio page without having to use a third party service.
Creating your own link in bio landing page gives you much more control and flexibility.
- You can design a completely unique page
- Match your landing page to the design of your website
- Add analytics and track page performance
- Avoid spam triggers with third-party services
With that said, let’s take a look at how you can create a link in bio landing page in WordPress.
How to Create a Link in Bio Page in WordPress Using SeedProd
SeedProd is the best drag and drop WordPress page builder. It lets you simply create, edit, and customize your WordPress page layouts without having to write any code.
With this plugin, you can easily create a link in bio page that offers your visitors multiple links for Instagram.
For this tutorial, we’re going to focus on making an Instagram bio link page. However, the same page design can be used for any social media network.
First thing you need to do is install the SeedProd plugin. For more details, see our step by step guide on how to install a WordPress plugin.
Note: there is a free version of SeedProd that you can use, but we’ll be using the Pro version since it has more features and templates.
Once the plugin is activated, you need to navigate to SeedProd » Settings and enter your license key. This information is under your account on the SeedProd website.
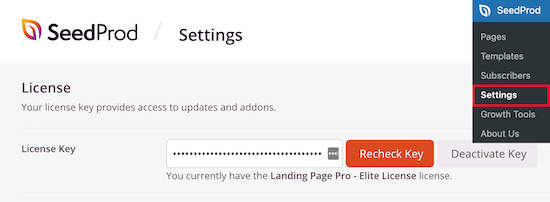
To create a new landing page, navigate to SeedProd » Pages and then click the ‘Add New Landing Page’ button.
With SeedProd, you can create as many custom pages as you want.
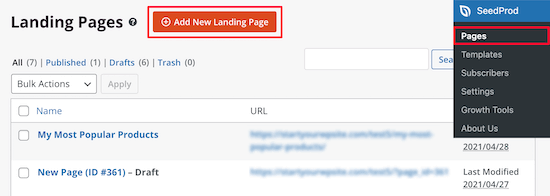
Next, click on the ‘Lead Squeeze’ filter and select the ‘Personal Links’ page template.
All you have to do is hover over the template and click on the orange ‘Checkmark’ icon.
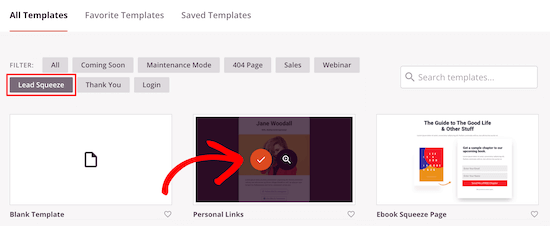
Once you’ve done that, you will see a popup where you can name your page.
The ‘Page Name’ won’t appear on your design, but it will set the URL for the page. So it’s important to choose a page name that makes sense when you add the link to Instagram.
After that, click the ‘Save and Start Editing the Page’ button.
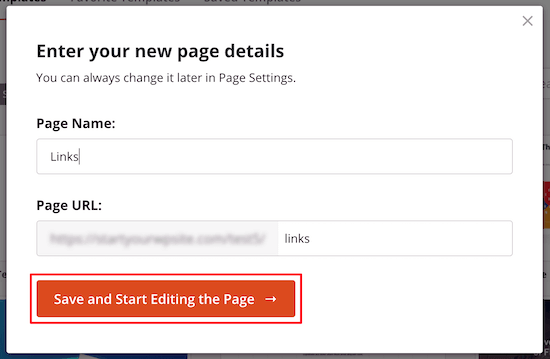
This will bring up a new screen with the page builder. You can edit every single part of the page with the drag and drop builder.
The left-hand menu contains a variety of blocks that you can drag and drop onto the page.
Once an element is on your page, you can click it and bring up the options panel to customize it further.
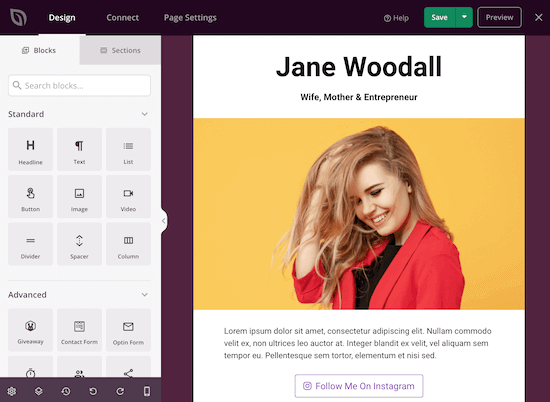
Since we’re going to create an Instagram bio link page, we’ll delete the main image and the placeholder text.
To do this, hover over the image and click on the ‘Trash Can’ icon and then click on the ‘Yes, delete it!’ button.
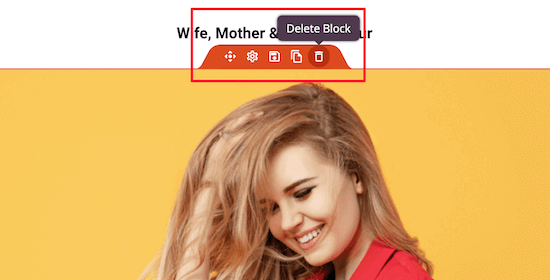
After that, follow the same steps to delete the placeholder text.
Next, you can replace the header with your name, business name, or even upload your logo.
To add your logo to the top of the page, delete the text block, hover over the ‘Image’ block, and drag it to the top of the page.
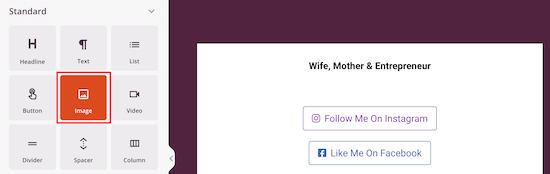
Once you’ve done that, you can upload your logo by selecting ‘Use Your Own Image’ on the left-hand menu.
The process is the same as adding an image in WordPress.
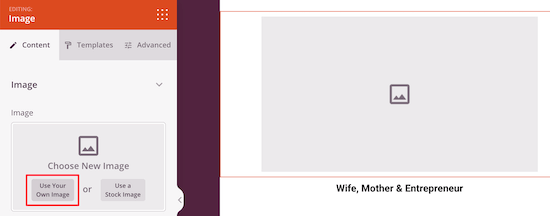
The menu on the left lets you resize your image, change the alignment, and more.
You can even make your image a link that goes to your homepage, or another page on your WordPress blog.
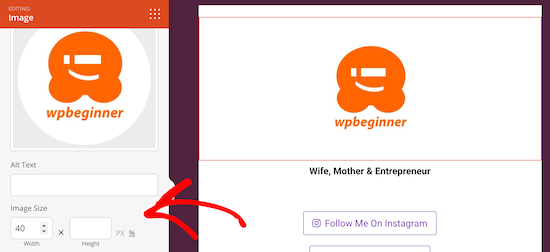
Next, you can change the links to whatever you’d like to link to.
Simply click on one of the buttons, and you can change the button text, link, size, and more.
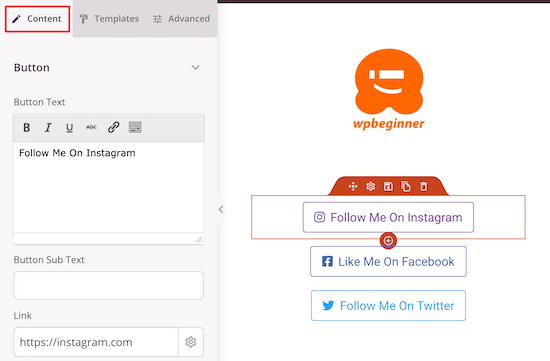
To change the overall look of the button, click the ‘Templates’ tab.
There are a ton of button presets for you to choose from.
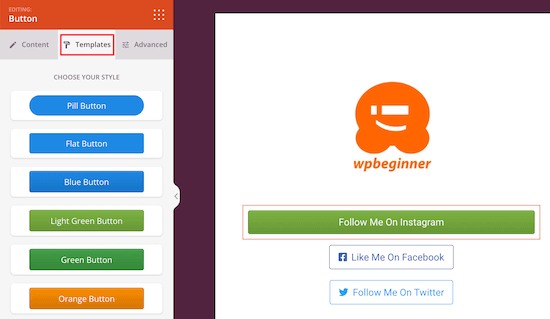
If you want to customize the button further, then click on the ‘Advanced’ tab.
Here you can adjust the size of the button, change the background color, and more.
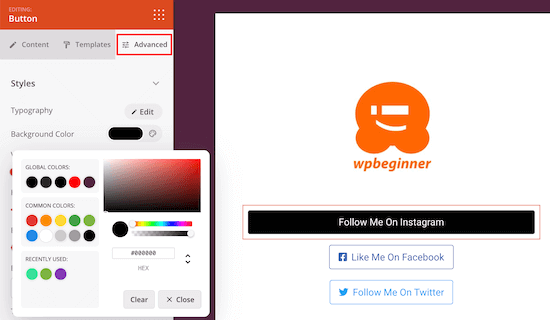
Once you’re done customizing your link in bio page, make sure to click ’Save’ at the top of the page.
To publish your page live, click the arrow next to ‘Save’ and select the ‘Publish’ option.
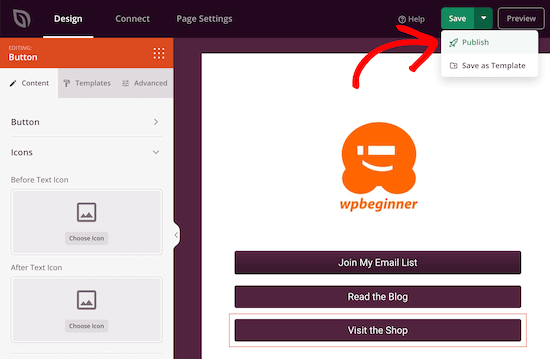
Your link in bio page is now live, and you can add the link to Instagram and your other social media profiles.
Best of all, the custom page you created is fully responsive, so it’ll look good no matter what screen size it’s being viewed on.
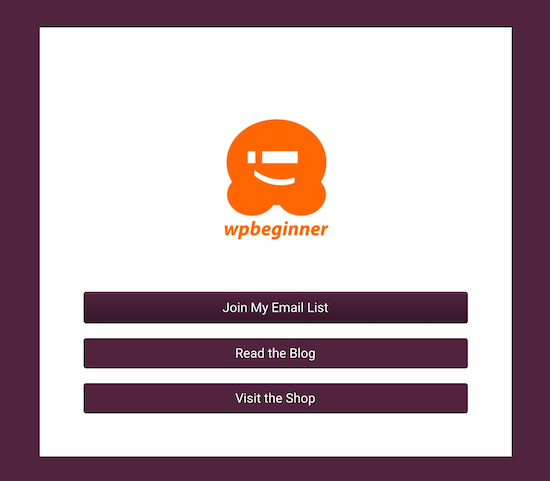
Bonus: How to Add Analytics to Your Link in Bio Page
Another feature offered by services like LinkTree is page analytics. The best way to track your website analytics is with Google Analytics.
The easiest way to add Google Analytics to WordPress is by using MonsterInsights. It’s the best analytics plugin for WordPress and lets you view your website stats directly in your WordPress dashboard.
This means you can see how your link in bio page is performing at a glance.
Note: There is a free version of MonsterInsights available, but we’ll be using the pro version since it has more features and the addons we need.
For more details, see our step by step guide on how to install Google Analytics in WordPress.
Once you’ve integrated MonsterInsights and Google Analytics navigate to Insights » Addons. After that, find the ‘Page Insights’ addon and then install and activate.
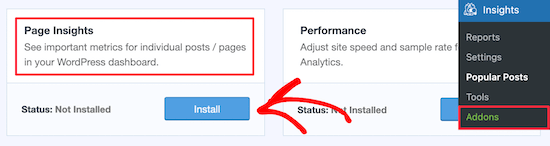
Now, go to Page » All Pages and find the link in bio page you created.
Then, click the ‘Insights’ icon that looks like a traffic graph.

This will bring up your page statistics and show you the bounce rate, number of entrances, time on page, and more.
If you just added the link to your social media profiles, then it will take some time for this data to show up.
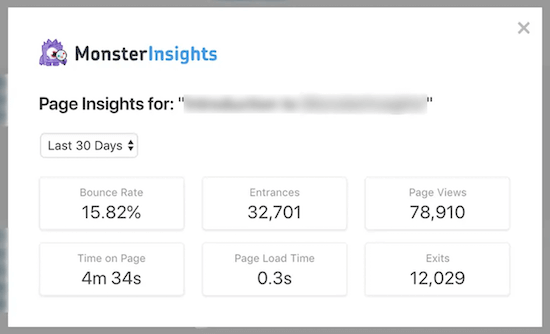
We hoped this article helped you make a link in bio page in WordPress. You may also want to see our guide on how to add social media feeds to WordPress and our expert picks of the best email marketing services for small businesses.
If you liked this article, then please subscribe to our YouTube Channel for WordPress video tutorials. You can also find us on Twitter and Facebook.
The post How to Make a Link in Bio Page in WordPress (Linktree Alternative) appeared first on WPBeginner.
