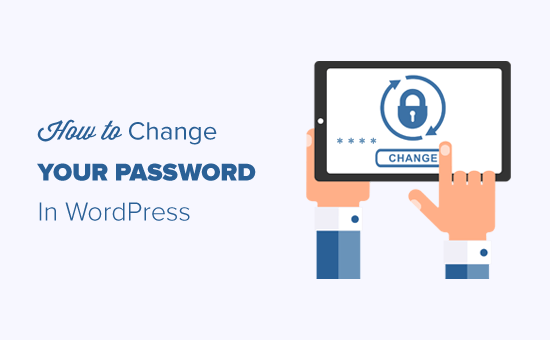
How to Change Your Password in WordPress (Beginner’s Guide)
Do you want to learn how to change your WordPress password? Sometimes you might forget your password or need to change it for security reasons.
While there is a lost password link on the login page that lets you reset your password, sometimes the WordPress password reset email never makes it to your inbox because your WordPress hosting company does not have it configured properly.
Other times, you might want to force change the WordPress password for every user on your website due to security reasons.
In this beginners guide, we will show you four different ways to change the WordPress password to cover every possible scenario.
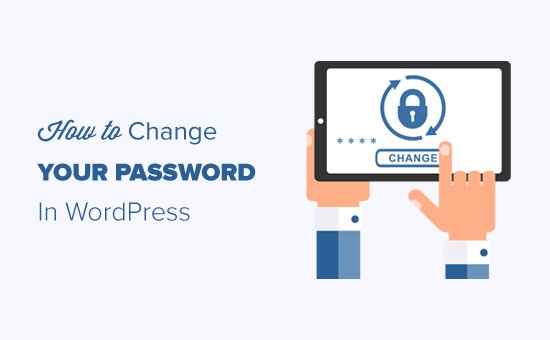
Before You Change Your WordPress Password
We can’t emphasize enough that passwords are your first line of defense against hacking attempts.
A lot of times users end up using a weak password because it’s easy to remember. Please don’t do that. You can use one of the many free and secure password managers.
Sometimes it might be tempting to share your WordPress passwords with team members or even contract developers. You should never do that.
Instead, we recommend creating a new user account with the right user role, so you can manage permissions.
This way you can easily delete their account when they’re no longer part of your team without having to change your main password.
That being said, let’s take a look at different ways to change your WordPress password.
How to Change Your WordPress Password in 2 Minutes
This is the easiest way to change your WordPress password.
First thing you need to do is login to your WordPress website. You can do this by entering your WordPress login URL (for example, https://example.com/login/) in your browser.
Once you are logged in, go to Users » Your Profile from your WordPress menu.
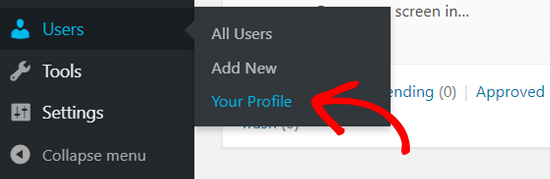
On the WordPress profile, you need to scroll down to the Account Management section where you will see New Password option. Go ahead and click on the ‘Generate Password’ to add a new password.
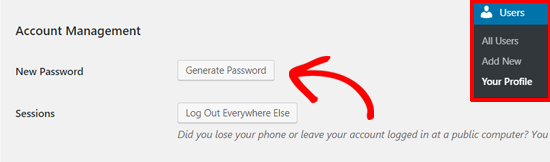
WordPress will automatically create a strong password for you.
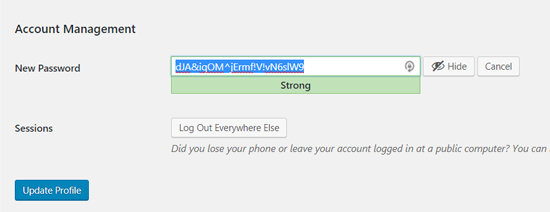
You can continue with this strong password or change it with a new password of your own.
After that, click the ‘Update Profile’ button to save your new password.
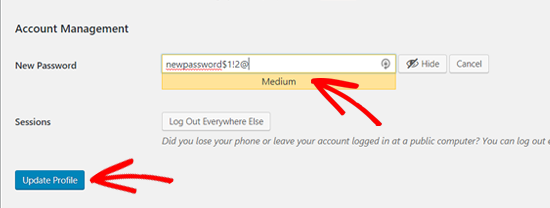
Once done, you will see a Profile Updated notification on the top. WordPress will also send you a password change notification in your email inbox.
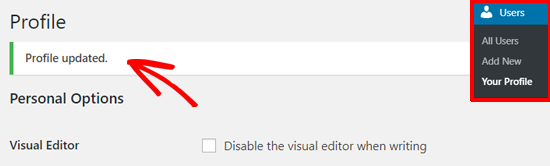
How to Reset Your WordPress Password When Locked Out
The above method lets you change your password when you have access to your WordPress dashboard.
But what if you lost your password and cannot login?
Don’t panic, there is a super easy way to recover your lost password in WordPress.
You can simply go to the WordPress login page (https://example.com/wp-login.php) and click on the ‘Lost your password?’ link.
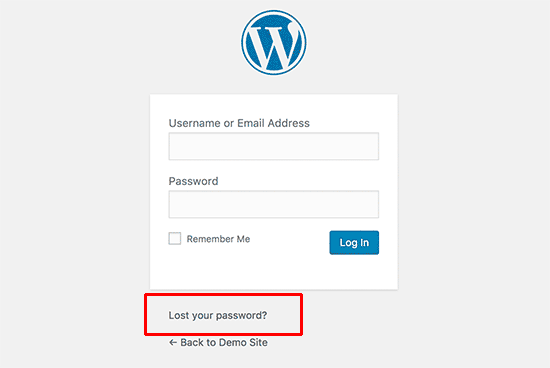
After clicking on that, it will take you to the password reset page. You need to either enter your username or email address to reset the password on your account.
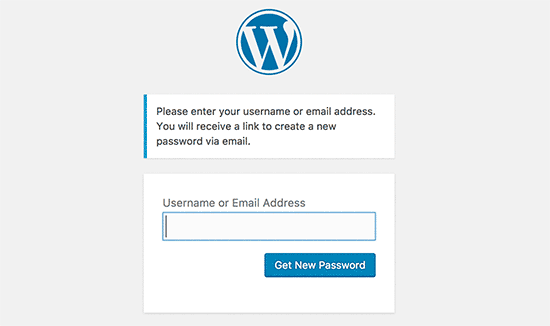
Once done, WordPress will send a password reset link to the email address associated with your user account.
For more details, see our guide on how to recover a lost password in WordPress.
How to Change the WordPress Password from Database
The ‘Lost Password’ method above is beginner friendly, but sometimes you won’t be able to use that method if you don’t have access to the email address associated with the account or if your WordPress site fails to send an email.
If such a situation arises, then you will need to reset your WordPress password directly in the database. The easiest way to do that is by using phpMyAdmin.
First, you need to login to your WordPress hosting account’s control panel. After that, click on the phpMyAdmin option under the Databases section.
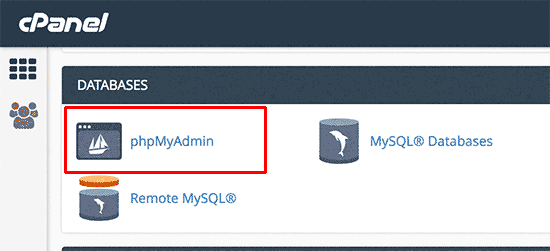
Note: your screen might look different because each hosting provider have their own control panel. If you are having a hard time locating the phpMyadmin link, then contact your hosting support.
After you launch the phpMyAdmin app, you will see a list of all your databases. You need to select the database associated with your WordPress site.
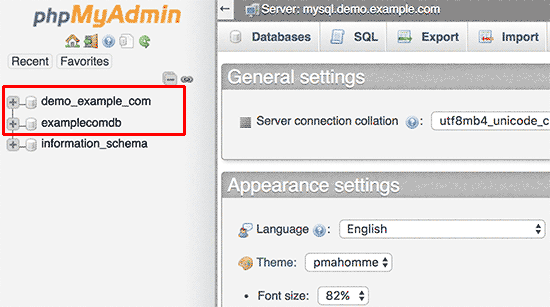
After that, you will see the list of tables in your WordPress database. You need to look for the wp_users table in this list and click on the ‘Browse’ link next to it.

This will show you a list of all users in your WordPress site. On this page, you need to click on the edit link next to your user account.

PhpMyAdmin will show you a form with all the user information fields.
You will need to delete the value in the user_pass field and replace it with your new password. Under the function column, select MD5 from the drop-down menu and click on the Go button.
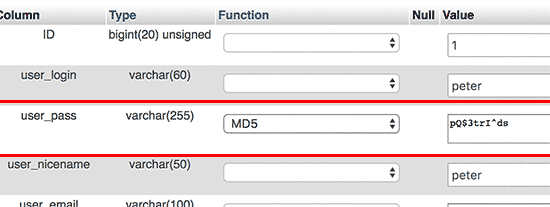
That’s all you have successfully changed your WordPress password.
For more details, see our guide on how to reset a WordPress password from phpMyAdmin.
How to Force Change WordPress Password for all Users
If your website was hacked, or your industry has certain data compliance regulation, then you might need to force change the WordPress password for all users.
This can be easily done using a Password Expiration plugin.
We have a step by step guide on how to force change passwords in WordPress.
We hope this article helped you to learn how to change your password in WordPress. You may also want to see our step by step guide on WordPress security for beginners.
If you liked this article, then please subscribe to our YouTube Channel for WordPress video tutorials. You can also find us on Twitter and Facebook.
The post How to Change Your Password in WordPress (Beginner’s Guide) appeared first on WPBeginner.
