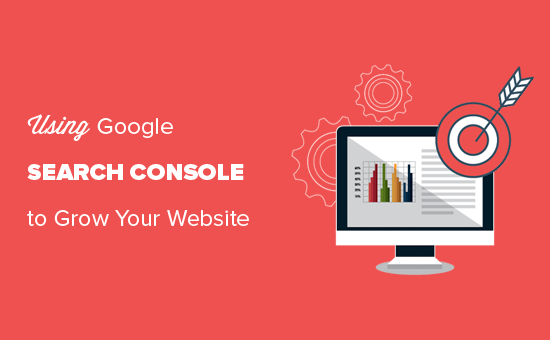
15 Tips for Using Google Search Console to Effectively to Grow Your Website Traffic
Google Search Console is a powerful free tool created by Google to help website owners understand how Google sees their website. Unfortunately, most businesses don’t know how to effectively use the full power of Google Search Console to increase their website traffic. In this article, we will show you how to properly use Google Search Console to improve your website SEO and get more visitors.
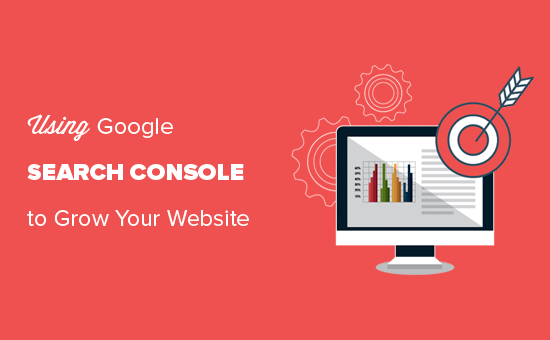
What is Google Search Console?
Google Search Console is a free tool offered by Google to help website owners monitor and maintain their site’s presence in Google search results.
It provides essential marketing data that you need to start tracking from day one. It also alerts you about errors, security issues, and indexing problems that may affect your website’s search rankings.
You can use all this information in your WordPress SEO strategy to increase your website traffic.
The sad part is that most businesses don’t utilize the full power of Google Search Console because majority of them think that just adding their website to Google Search Console is enough.
There’s so much more that you can be doing.
If you’re not leveraging all of the powerful features that Google Search Console offers, then you’re missing out.
Luckily, we’re here to help. We have created this ultimate Google Search Console guide to help you grow your website like a Pro.
Note: Since this is a comprehensive guide, we have added a table of contents for easier navigation.
Setting up Google Search Console
- Adding your website to Google Search Console
- Setting up the preferred domain name
- Set your target country
- Adding XML Sitemap
- Connect Google Search Console to Google Analytics
Fixing Crawling Issues
- Finding and fixing search indexing issues
- Fixing 404 errors in Google Search Console
- Fixing soft 404 errors in Search Console
- Fix server errors in Search Console
- Finding and fixing security issues
- Fixing manual actions and requesting review
Growing Your Website
- Using Google Search Console to grow traffic
- Mining keyword data in Google Search Console
- Finding low-hanging keywords where you can easily rank
- Using keyword data in WordPress for higher rankings
- Using link reports in Google Search Console
- Getting more backlinks from third-party websites
- Improving internal linking to boost rankings
Useful Google Search Console Tools
- Using structured data tool in Search Console
- Using Google Search Console to improve mobile usability
- Mastering the fetch as Google tool
- Removing URLs from Google Search
- Adding users to access Google Search Console
Step 1. Adding Your Website to Google Search Console
If you haven’t already done so, then you need to go ahead and add your website to Google Search Console. It is really simple and will only take a few minutes.
Simply go to Google Search Console website and click on the Start Now button.
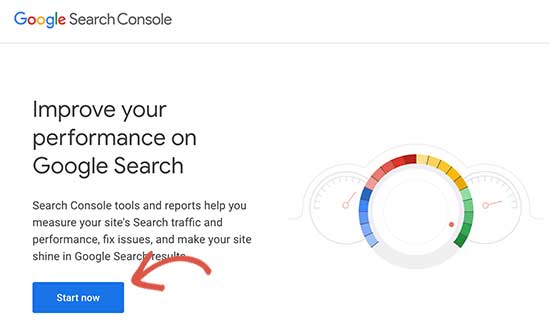
You’ll be asked to sign in using a Google / Gmail account. Once logged in, you will need to enter your website URL.
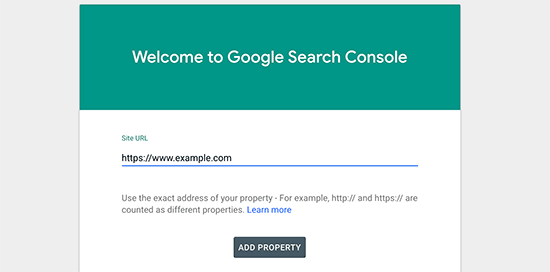
Now, remember that Google considers an HTTP and HTTPS as two different protocols. It also considers https://www.example.com and https://example.com as two different websites.
You need to make sure that you enter the correct URL of your website.
If you are unsure, then login to your WordPress admin area and go to Settings » General page. There you will see your website’s URL in the site address field.
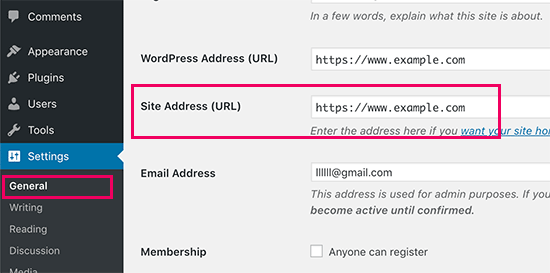
After entering your website address, click on the ‘Add Property’ button to continue.
Next, you will be asked to verify ownership of your website. There are several ways to do that, but we will show the HTML tag method because it is the easiest one.
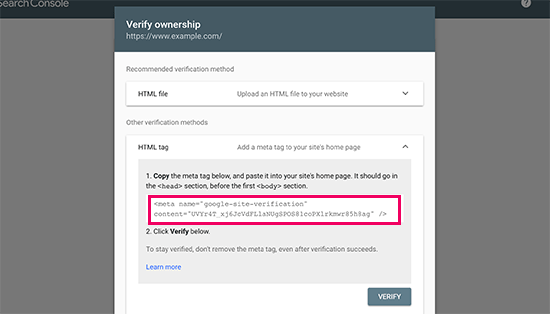
Click on the HTML tag to expand it and then copy the code inside it.
Next, you need to install and activate the Insert Headers and Footers plugin on your WordPress website. For more details, see our step by step guide on how to install a WordPress plugin.
Upon activation, go to Settings » Insert Headers and Footers page and paste the code you copied earlier inside the ‘Scripts in Header’ box.

Don’t forget to click on the ‘Save’ button to store your changes.
You can now go back to Google Search Console settings and click on the ‘Verify’ button.
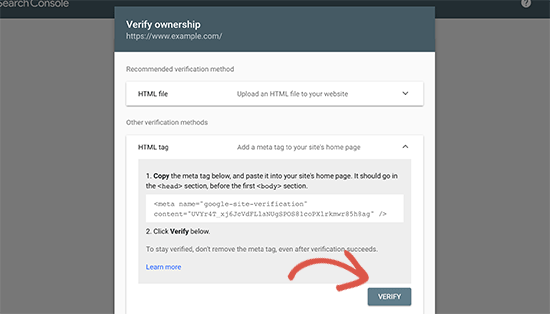
Google Search Console will now look for the HTML tag in your website code and will show you a success message.
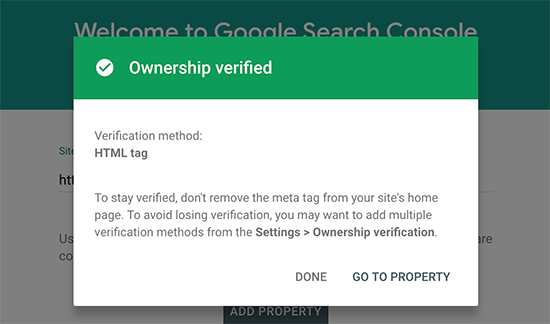
That’s all. You have successfully added your site to Google Search Console. You can now click on the ‘Go to Property’ link to visit your Google Search Console dashboard.
Note: if Google Search Console cannot verify your website after you have added the code in Insert Headers and Footer plugin, then you need to make sure to clear your WordPress cache and try again.
Step 2. Setting up the Preferred Domain Name
Google considers URLs with www and without www as two different pages.
Now let’s suppose you use the https://www.example.com as your URL and someone links to your site as https://example.com, then Google will consider the link going to a different URL (not yours).
Since you cannot control how people link to your website, this could affect your site’s performance in search results.
The easiest way to fix this is by using the preferred domain setting in Google Search Console.
For that, you will need to switch to the older version of the Search Console. Simply click on ‘Go to the old version’ from the left column.
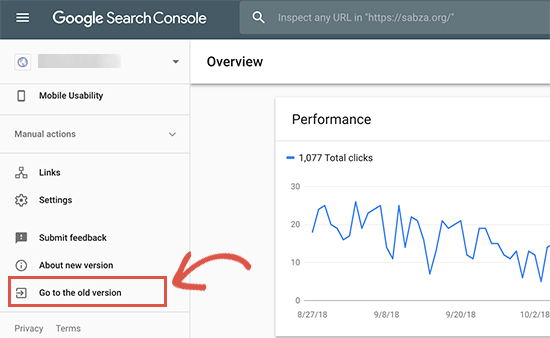
Search Console will now load the older version.
To set preferred domain, you need to click on the gear icon and then select ‘Site settings’.
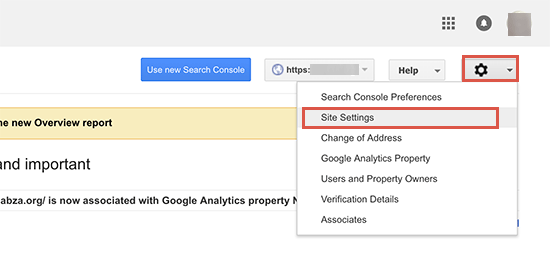
On the next screen, you’ll see three options for the preferred domain. The first option is to not set a preferred domain name which we don’t recommend. Below that, you’ll see your domain with www and without the www prefix.
You need to choose one that you used when submitting your site to Google Search Console. Remember this should be the same as the one you see in your WordPress settings page.
Don’t forget to click on the save button to store your settings.
Google will now use your preferred domain when following your site’s links and when showing it in the search results.
Step 3. Set Your Target Country
If your website is targeting audiences in a specific country, then you can explicitly tell Google to target users in that particular country.
Go to the old version of Google Search Console, and under the ‘Search Traffic’ menu click on ‘International Targeting’.
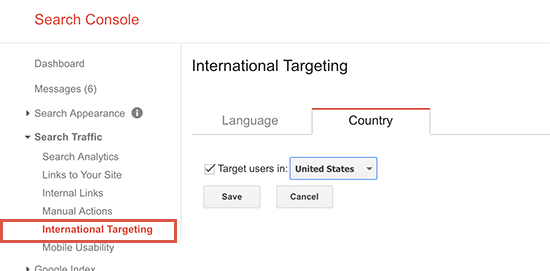
Switch to the ‘Country’ tab and then select the country you want to target.
Now, choosing a country doesn’t mean that your website will not appear in search results for other countries. If a page is relevant to audiences in other countries, then Google will still show it in the search results.
However, setting the target country helps Google understand your target audience and can potentially give you a slight SEO bump in local search results.
Step 4. Adding an XML Sitemap
An XML sitemap is a way for website owners to tell search engines about all the pages that exist on their website. It also tells search engines which links on your website are more important than others.
Adding an XML sitemap to your website helps search engines better crawl your website. While it doesn’t give you a boost in search rankings, it can definitely help search engines index your content more efficiently.
All you need to do is install and activate the Yoast SEO plugin. Upon activation, the plugin will automatically generate an XML sitemap for your website, and you can find it at the URL that looks like this:
http://example.com/sitemap_index.xml
Don’t forget to replace example.com with your own domain name. You can now submit this URL in Google Search Console.
Under the Google Search Console dashboard, click on the ‘Sitemaps’ from the left column and then paste the last part of the URL.
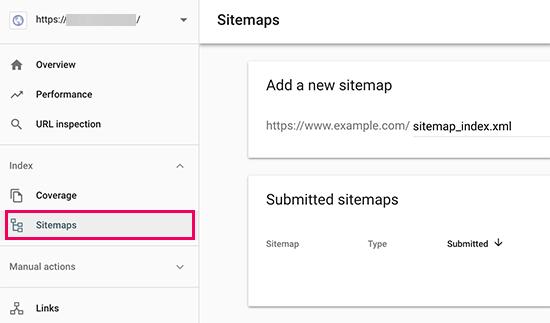
Click on the submit button to save your changes.
Google Search Console will now check your sitemap and use it to improve your website’s crawling.
Step 5. Connect Google Search Console to Google Analytics
Connecting Google Search Console to your Google Analytics account helps you analyze search console data in Google Analytics. This provides you with a new perspective on your top performing content and keywords.
If you haven’t already done so, then you will need to install Google Analytics on your WordPress website.
We recommend using MonsterInsights for that. It is the best Google Analytics plugin for WordPress, and it will automatically show your top keywords from Google Search Console in your WordPress admin area.
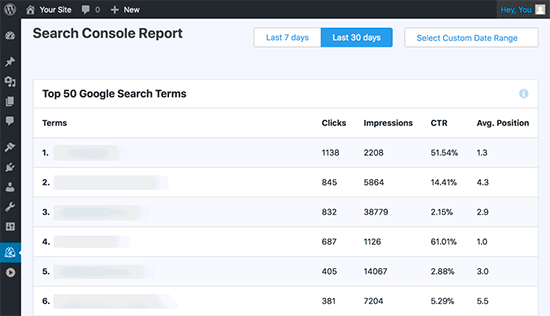
Now in order to connect Google Search Console to your Analytics account, you need to head over to Google Analytics dashboard for your website. From the bottom left corner of the screen, click on the Admin button.

Google Analytics will now switch to the admin view. From here you need to click on the ‘Property Settings’ section and then click on ‘Adjust Search Console’ button.

On the next screen, you need to click on the Add button to select your website.
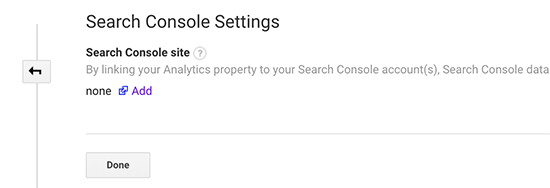
Analytics will now take you to Google Search console website showing you the list of all website you have added to the search console. Select the website you want to link to this Google Analytics property and then click on the save button.
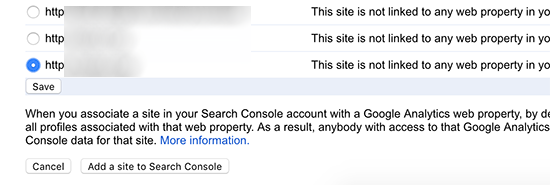
That’s all, you have successfully connected your Google Search Console data to your Analytics account.
You can now view the newly unclocked Search Console reports in your Google Analytics account under Acquisition reports.
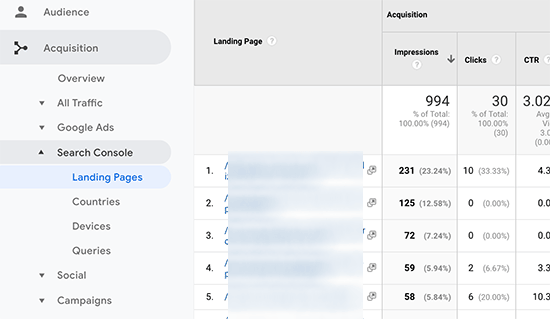
The first report you will find there is the ‘landing pages’ report.
For each landing page, you’ll see the impressions (number of times a page appeared in search results), clicks, click through rate (CTR), and average position in the search results. Combined with that page’s analytics parameters like bounce rate, sessions, and pages per session.
Clicking a landing page will show you the actual keywords that brought users to this landing page.
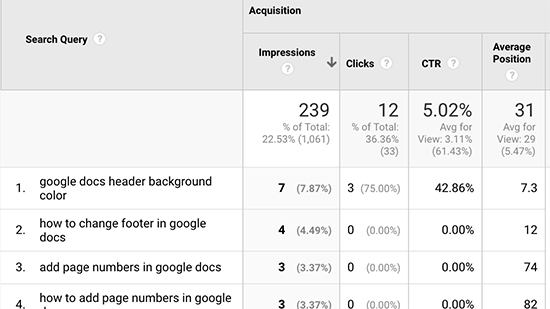
Switch to the ‘Countries’ report and you will see countries listed in the same order.
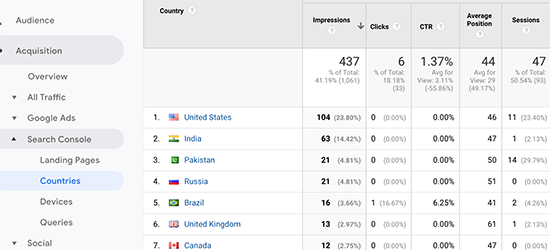
The devices report will show you how your site performed in desktop, mobile, and tablet search results.
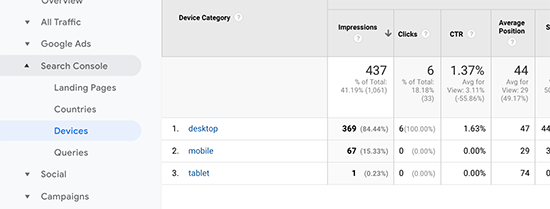
Queries, are the most important of all reports among this data. It shows you the keyword data missing from your Google Analytics reports.
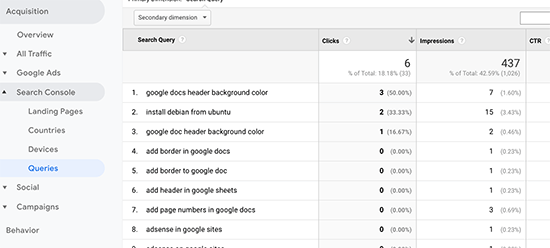
Step 6. Finding and Fixing Search Indexing Issues
The most useful feature of Google Search Console is that you can troubleshoot indexing errors.
These errors can affect your search rankings by stopping the search engine from crawling and indexing the pages on your website.
You can easily locate these errors under the Coverage » Index report.
Index coverage report shows you which pages from your website are indexed by Google and which pages resulted in an error or a warning.
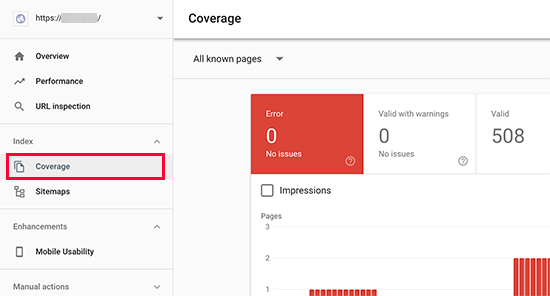
Scroll down and you will see the detailed list of all the errors. Clicking on a link will open the detailed view where you will also find the link to learn more about the error and how to fix it.
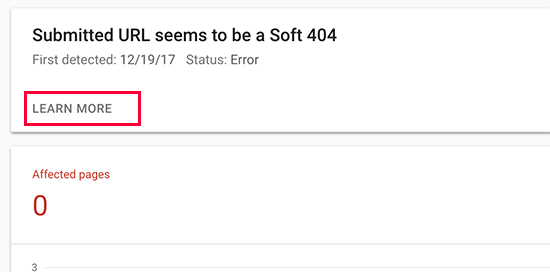
Following are a few common indexing errors you may see:
- 404 error – This error means that the crawler followed a URL and saw a 404 error.
- Soft 404 error – This error occurs when the crawler sees a 404 error page but the page’s status code is sending a 200 (success) message to the browser.
- Server error – This means that your website server timed out or didn’t respond. This could happen if your website was under heavy traffic, was under maintenance, or unavailable for any other reason.
- Not followed – This error occurs when Google is not able to follow a content type. This could be a flash, javascript, iframe, or other resources that the crawler is unable to fetch.
Now let’s take a look at how to fix some of these crawl errors.
Fixing 404 Errors in Google Search Console
First, you need to keep in mind that not all 404 errors are equal. You can safely ignore some of them and only fix those that are actually an error.
For example, if you deleted a blog post and don’t want to redirect users to a newer post, then it is ok to let Google see a 404 error page. Google will eventually deindex that page if it keeps seeing the 404 error.
However, the reason Google wants you to look at those 404 errors is that you may not be aware of them. For example, you accidentally deleted something or forgot to redirect users to the new updated version of it.
Simply click on the error in the Index Coverage report, and it will show you all the pages showing that error. Carefully review the pages and if you see a page that shouldn’t be there, then copy its URL and open it in a new browser window.
If you see a 404 error page in your browser, then this means that you need to fix this page.
Now if it is a page that no longer exists, but you have a newer or similar version of it, then you would want to redirect users to that page. See our guide on how to set up redirects in WordPress.
However, sometimes 404 errors may occur due to a misconfiguration in WordPress permalink structure. To fix this, simply visit Settings » Permalinks and then click on the save changes button without changing anything.
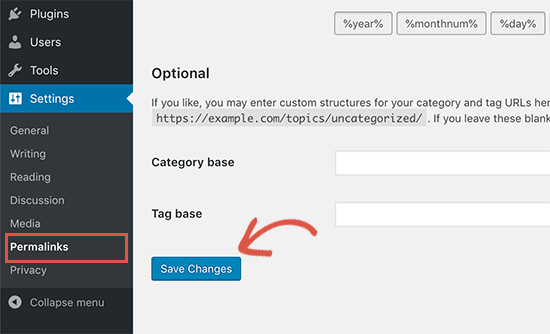
Fixing Soft 404 Errors in Google Search Console
Soft 404 errors are a bit tricky to troubleshoot.
Basically, these errors occur when Google bot sees what looks like a 404 error document instead of content. However, your server is sending a 200 (success) code. Normally, your server sends 200 success code when a page is displayed without an error or redirect.

Click on the Soft 404 errors in the index coverage report to view the list of pages affected by the error.
Now you need to open the page in a new browser tab to see what’s happening. If the page displays correctly, then you can safely ignore the error.
On the other hand, if the page is showing a 404 error document, then you may want to investigate further.
Start by switching to the old Google Search Console and then go to Crawl » Fetch as Google page. Enter the URL you want to investigate and then click the fetch button.
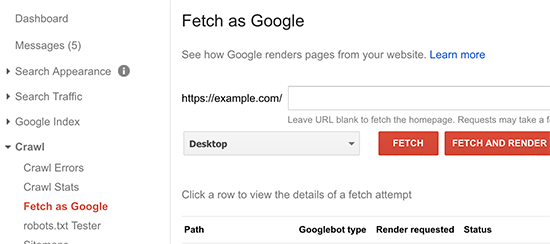
Search Console will now fetch the URL as Google Bot, and you will see it listed below. Clicking on the URL will open it with the source code view where you will see the HTTP status code at the top.
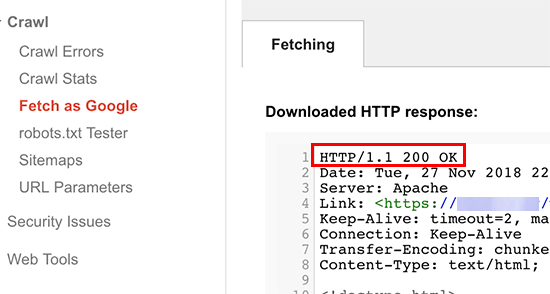
Now if you want this page to show a 404 error, then it is not doing that correctly. On the other hand if this page is supposed to show something else, then you need to figure out why it is showing the 404 error document.
If the soft 404 errors you are seeing are caused by WordPress search function, then the easiest solution is to stop Google bot from crawling search URLs.
To do that you need to add the following lines to your robots.txt file.
User-agent: * Disallow: /?s= Disallow: /search/
Normally, Google Bot doesn’t crawl search URLs. However, some spammers are trying to spam Google search console reports by linking to search URLs with random strings. This way they hope you will see their link in your Search Console report and click on it.
If the affected URLs are not search queries, then you may want to redirect them to a proper page on your site.
Fixing Server Error in Google Search Console
Server Errors in Google Search Console are caused by a number of reasons. Most common of them is when your server times out during a crawl, throws an unexpected error or does not appear to be online.
Use the Fetch as Google Bot tool to make sure that the affected URL is working.
If it is working, then you can ignore the error. If you are on a reliable WordPress hosting provider, then most server errors would disappear automatically.
However, if you can confirm the error by visiting the URL, then there are a number of things you can do to fix it. See our list of most common WordPress errors guide to find a fix for the specific error message you are seeing.
Step 7. Finding and Fixing Security Issues
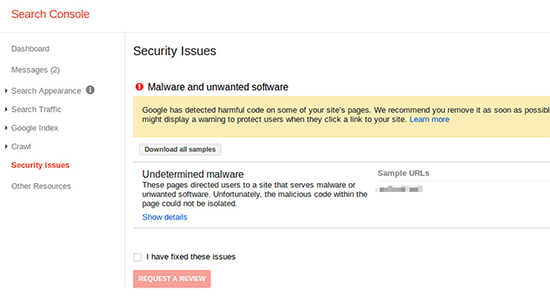
Security issues not only stop Google from crawling your website, they could also cause a sudden drop in search traffic. Google may temporarily remove affected pages, show a warning to users, and/or drop a page’s ranking.
Security issues will be highlighted on the overview screen as you as login to your Google Search console account. The most common security issue is websites affected by malware and trojans. To fix this, see our guide on how to clean a hacked WordPress website for step by step instructions.
For more details, see our article on how How to fix a website after getting de-indexed by Google.
Step 8. Finding Manual Actions and Requesting Review
While security issues are automatically triggered, manual actions are the penalties that are imposed by human staff from the Google Search team after a careful review. If a manual action is taken against your website, then this is pretty significant and can immediately take away all your search traffic.
These manual actions usually occur when a website is involved in illegal activities, spamming, and other fraudulent or fishy activities.
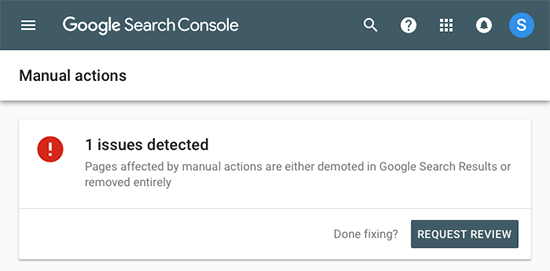
Clicking on Manual Actions link will show you the actions in your search console report. You will also find detailed information about the issue that triggered it and how to clean it up.
Once you have removed the objectionable content, you can click on the request review button. Your website will be now reviewed and reconsidered by the Google Search team, and they can decide on removing the penalty.
Step 9. Using Google Search Console To Grow Traffic
Now that we have covered the technical bits, let’s get to the fun part of growing your website traffic by utilizing the data available in Search Console.
In this section, we will look into keyword data, find out your top performing keywords, and discover hundreds of potential keywords where you can easily rank and get more traffic.
We will also look at links and how to use them to improve search rankings.
Ready? Let’s get started.
Mining Keyword Data in Google Search Console
Keywords are the search terms users type in search engines to find information.
Marketers and website owners can optimize their content to target desired keywords and improve their chances of appearing on top in search results.
Previously, keyword data was available in website stats and analytics reports. Google encrypted that information in 2013 when they switched to HTTPS.
While that data is gone from Analytics, it is still available in your Google Search Console reports.
It gives you a full view of the keywords your website is ranking for, average position, and impressions (number of times your site appears for that keyword).
You can see this information in your Google Search Console reports under the ‘Performance’ tab.
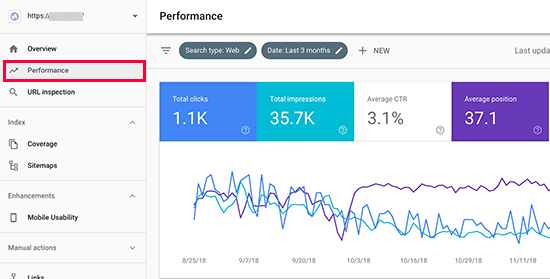
On the top, you will see a graph of your website’s performance in search results. Below that, you will see the keywords data, which you can filter by position, impression, and click-through-rate.
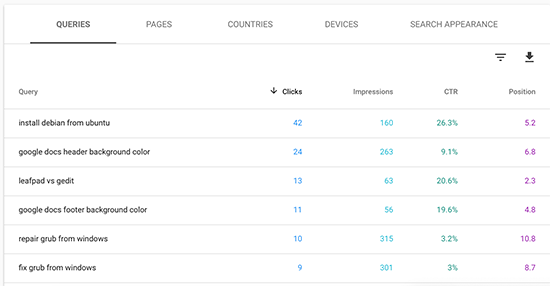
You can sort this data by clicking on any column or use the filter option to narrow down the results.
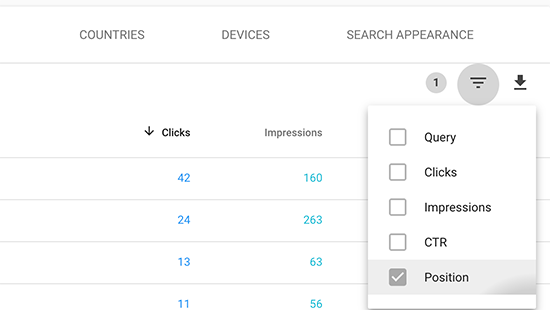
You can also switch to the Pages tab to see the performance of your pages in search results.

Clicking on any page in the list will filter the results for that page. You can then switch to the Queries tab to see the keywords bringing the traffic to that particular page.
Ok so now that we have covered how to browse and view this data. Let’s see how to actually use this in your SEO and content planning.
Finding Low-hanging Keywords Where You Can Easily Rank
A lot of your pages may be ranking on page 2 or 3 of the search results for many keywords. These are the keywords that you can easily work on to rank higher and get more traffic.
Let’s find out those keywords.
In your Performance report, click on the filter icon and then select Position. You’ll be looking for keywords where the average position is higher than 7.
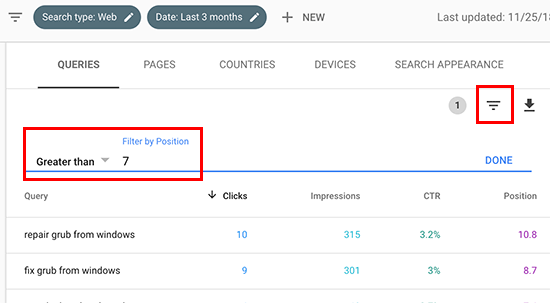
Click on ‘Done’ to apply the filter.
Search Console will now only show the keywords where your site appears on an average position of 7 or higher. Now, click twice on the position column to sort the list in ascending order.
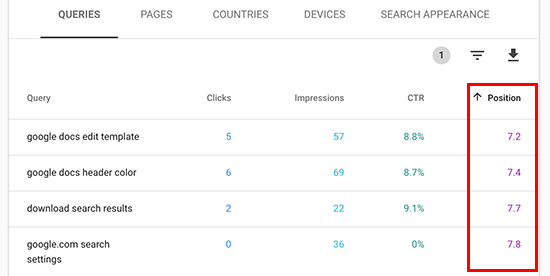
As you scroll down, you will find tons of keywords that rank between 7 and 30. All these keywords are low hanging fruits where you can easily rank higher.
To view more results, scroll to the bottom and select a higher number for ‘Rows per page’.
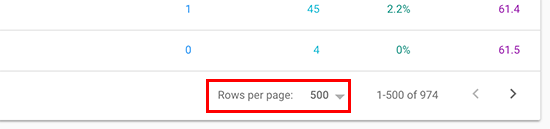
While choosing the keywords to work on, you would want to choose keywords based on their number of impressions. Higher impressions mean more search traffic for those keywords.
To do that, you can export the data in CSV format and then open it in a spreadsheet software.
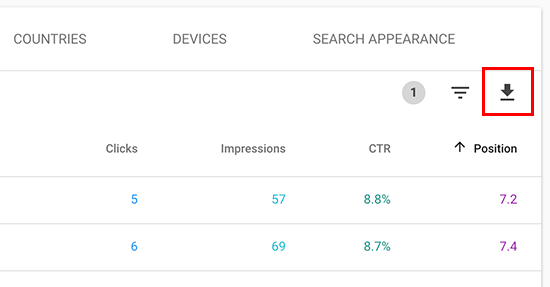
Using The Keyword Data in WordPress for Higher Rankings
Now that you have mined the low hanging keywords with higher impressions, the question is how do you improve your rankings for those keywords?
Here are some tips to help you improve your rankings for those keywords.
1. Improve the content by adding more useful information
The #1 reason that your page isn’t ranking for a keyword is that Google finds other content more useful. To counter that, you need to review your article or blog post and add as much useful content as possible.
Look at the articles ranking on top five positions for that keyword and cover all the information that your article is missing in more detail.
We are not saying that you should just add more text to it. You need to make it more useful, informative, and comprehensive.
2. Evaluate on-page SEO
Use Yoast SEO’s analysis tools to improve on-page SEO score for that article. It gives practical tips on improving a page by analyzing the content, keyword density, readability, links, and more.
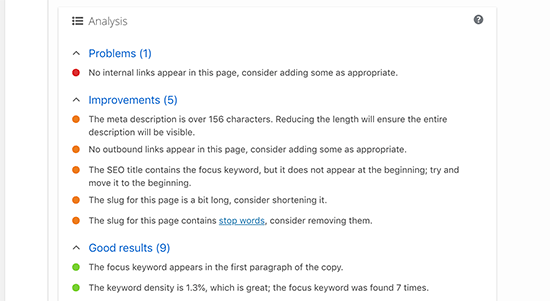
3. Increase time users spend on that page
Google considers it a success when users click on a search result and spend time viewing it. This means your content needs to be highly engaging and instantly provide users the information they were looking for.
Here are some crazy simple things you can do to increase user engagement.
- Use images – users find images much easier to look at than text. Adding more images makes it easier for users to scan the information and keeps them engaged.
- Use videos – Videos are the most engaging form of content available. Adding video to a page significantly increases the time users spend viewing that page.
- Make text more readable – Use smaller paragraphs, lots of white space, simpler sentences, and keep your style casual and conversational. All these things make reading easier for users.
For more tips, see this article on how to increase time users spend on your site.
Step 10. Using Link Reports in Google Search Console
Links play an important role in SEO. Search engines use them as a metric to determine how important a page is and where it should rank in search results.
The Links report in Google Search helps you see your website’s performance in terms of links.
It shows you external links, internal links, top linking sites, and top linking text. More importantly, it shows top linking sites, how often they link to your site, and how many pages they link to.

Click on more to expand any of the link reports. You can click on any item to expand and get more detailed results for that particular item.
Let’s see how you can use these reports to get more backlinks, improve internal links, and boost your rankings.
Getting More Backlinks from Third-Party Websites
Search console shows third-party websites that have linked to your site in the ‘Top linking sites’ report. Expand the report by clicking on the more link.
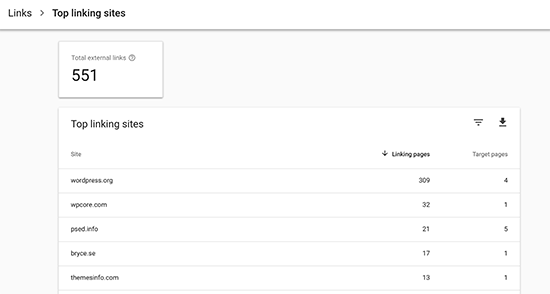
Next, click on a domain name to expand the report, and you will see all the pages they have linked to. Now click on each page, and you will get the exact URL where they have linked to that particular page.
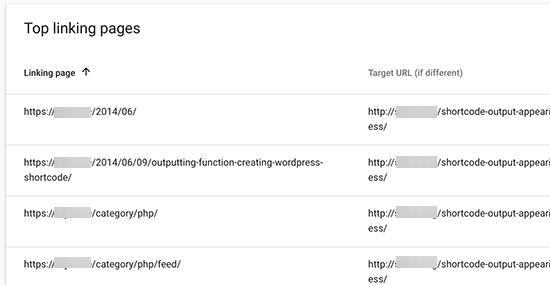
Here is how you can get more backlinks out of this. Simply visit the website and see how they have linked to you. After that see what other content they have where your site can be linked from.
Next, simply reach out to the website / author via email or contact form on their website. First, thank them for linking to your article and then politely mention that they may want to include a link to this other article of yours.
Now, this direct approach may not always work. In that case, you need to be creative. You can offer them to write a guest post for their blog, leave comments on their articles, follow them on social media, or retweet their articles.
Repeat the process for all important external links on your website. With consistent effort, you can get proper backlinks without spending any money.
Improving Internal Links to Boost Rankings
It is harder to get third-party websites to link to your content. However, it is way easier to link to your own content from your own site. This practice is called internal linking.
Internal linking helps search engines understand the context and relationships among different pages on your website. It also helps them understand which pages are important based on how often you have linked to them.
This is why you should make internal linking a habit when writing new content on your website or blog.
Now let’s see how to use the links reports in Search Console to help you build internal links.
In Google Search Console, click on the Links report and then click on ‘More’ link under ‘Internal Links’ column.
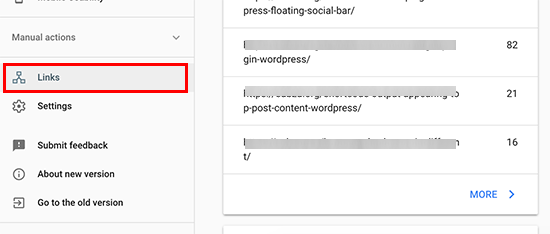
This report shows how often you have linked to other pages on your site. Click on the Filter icon and then select ‘Target page’ option.
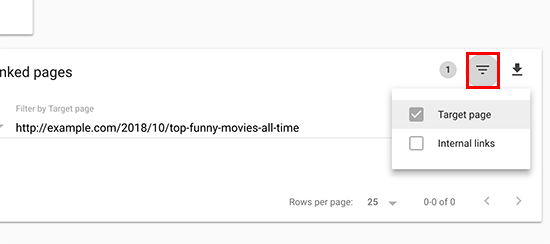
Enter the URL of a page you are trying to improve and then click on Done button.
Search Console will now show you how many pages are linking to this page. You can click to expand the report to see all the links.
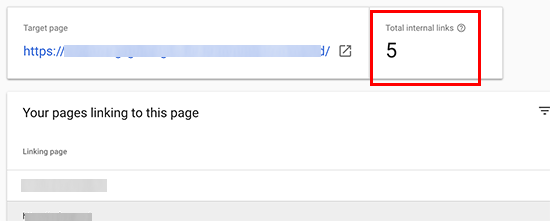
As you can see, this article is just linked 5 times and that too probably from the sidebar or archive pages.
You can now go ahead and change this by adding internal links to this article from your other top content. Make sure you are only linking to the article when it makes sense. Adding links where they don’t make sense would create a bad user experience.
Step 11. Using the Structured Data Tool
Structured Data also known as Schema.org mark up is a set of microdata that you can add to your HTML to help search engines better understand your content. Google uses this data to display rich snippets in search results.

Rich snippets make your page more noticeable in the search results. Currently, Google displays rich snippets data for recipes, reviews, and products.
Many WordPress themes automatically include some basic structured data. If you publish recipes, run a reviews site, or an online store, then rich snippets can give your site an SEO boost.
Google provides a rich snippets testing tool, but the structured data testing tool inside Google search console is actually much easier to use.
Simply switch to the older version of Google Search Console and go to Search Appearance » Structured Data page. It will show you the structured data items found on all your pages and errors that need to be fixed.
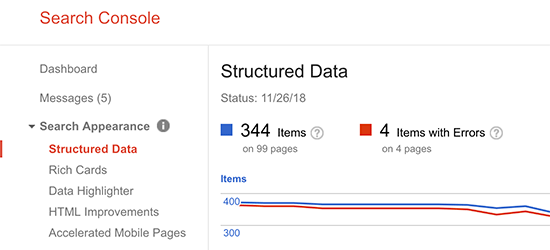
The real useful part is that this tool allows you to quickly locate the errors and fix them. Scroll down to the details section and you will see a list of data types and the number of errors Google found.
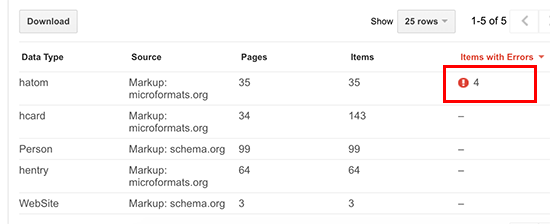
Clicking on the error will show you all the pages where Google found the error.
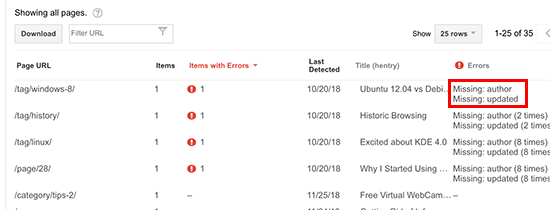
For example, the first row in the screenshot above is showing that one item on that page is missing the author and updated markup.
Clicking on that row will bring up a popup with more details. You will see the markup Google found on that page for that particular entry. As you can see it is missing author and last updated information.
These are the most common microdata missing in WordPress. Usually, it appears in archive pages where website owners want to skip the details. To fix this, we edited our theme’s functions.php file and added the following code.
function wpb_entry_meta() {
$time_string = '<time class="entry-date published updated" datetime="%1$s">%2$s</time>';
if ( get_the_time( 'U' ) !== get_the_modified_time( 'U' ) ) {
$time_string = '<time class="entry-date published" datetime="%1$s">%2$s</time><time class="updated" datetime="%3$s">%4$s</time>';
}
$time_string = sprintf( $time_string,
esc_attr( get_the_date( 'c' ) ),
esc_html( get_the_date() ),
esc_attr( get_the_modified_date( 'c' ) ),
esc_html( get_the_modified_date() )
);
$posted_on = sprintf(
/* translators: %s: post date. */
esc_html_x( 'Posted on %s', 'post date', 'design' ),
'' . $time_string . ''
);
$byline = sprintf(
/* translators: %s: post author. */
esc_html_x( 'by %s', 'post author', 'design' ),
'<span class="author vcard">' . esc_html( get_the_author() ) . '</span>'
);
echo '<span class="posted-on">' . $posted_on . '</span><span class="byline"> ' . $byline . '</span>'; // WPCS: XSS OK.
}
endif;
After that, we edited our theme’s other template files that were missing the author and date information for entries. In those template files, we added the following code where we wanted to display the author and date.
<?php wpb_entry_meta(); ?>
Now to test if this worked, click on the ‘Test live data’ button and you will see the error disappear.
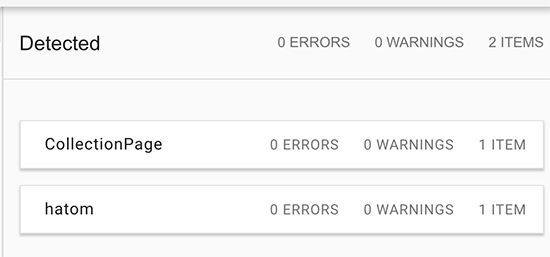
Repeat the process to fix all structured data links on your website.
Step 12. Using Search Console to Improve Mobile Usability
Nearly 63% of all searches come from mobile devices. That’s why Google gives an SEO bump to mobile-friendly websites in the search results.
Google has a Mobile Friendly test tool which allows you to quickly examine a page. The Mobile Usability report in Search Console tells you how Google sees your entire website in terms of mobile performance.

If you are seeing errors on this page, then this means that these issues may affect your site’s rankings in mobile search.
You can click on the error and it will show you the affected pages.
Most mobile usability issues are caused by poorly coded WordPress themes or plugins. The easiest way to fix those issues is by using a better responsive WordPress theme.
Step 13. Master the ‘Fetch as Google’ Tool
Fetch as Google Tool allows you to quickly fetch any page from your website and see it as Google bot does. This means that you can actually tell Google bot to go fetch a copy of that page and show the HTML code it sees on that page.
Fetch as Google Tool is located under ‘Crawl » Fetch as Google’ menu in old version of the Search Console. This is more convenient and gives you quick access to the tool.
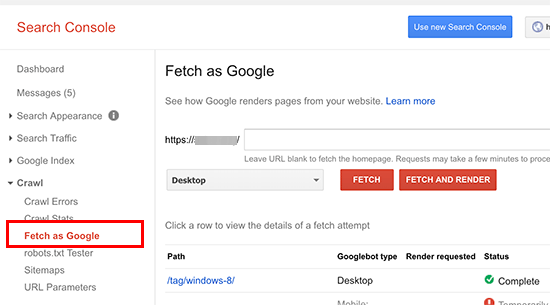
In the newer version, you will have to go to Index » Coverage and then click on a URL to see the option to fetch it as Google.
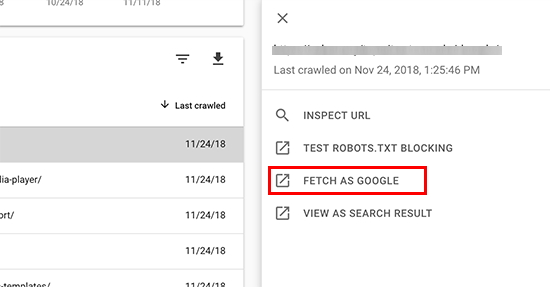
Once you fetch a URL, you will see it appear with either a success or an error message. If a page is downloaded successfully, then you can click to open its details.
So what should you be looking for? The most important part of this view is the response code. If it is 200 OK, then this means that Google bot was able to successfully download the page.
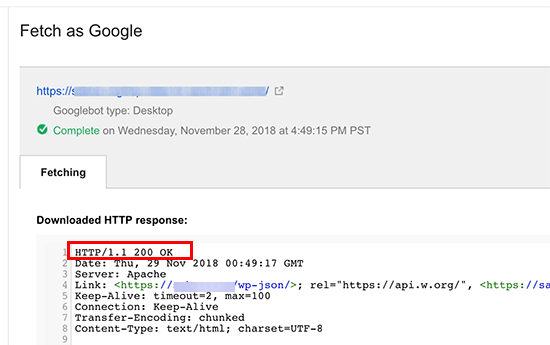
Next, you would want to check the download time at the bottom. If it is higher than 1.5 seconds, then this means your website is slow and Google bot may have difficulty crawling your website during peak traffic. See our guide on how to fix WordPress performance and speed issues.
Lastly, you would want to examine the rest of the code and compare it with the source code you see when you visit your website. You would be looking for differences or anything suspicious / broken.
Get any page of your website instantly indexed by Google
The most powerful feature of this tool is that you can use it to get a page quickly indexed by Google. This comes particularly handy when you are running a time-sensitive campaign on your website and want to get the search traffic as soon as possible.
Simply enter a URL and click fetch button. Once Google bot has downloaded the page, click on the ‘Request Indexing’ button.

Step 14. Removing URLs from Google Search
So far we have focused on using Search Console to get indexed and improve rankings in Google Search. However, sometimes you may want to remove content from Google Search as well.
Now one way to do this is to add noindex meta tag to the page you want to remove from search results. However, depending on how often Google crawls your website, this could take some time before your page actually disappears from search results.
Search Console’s Remove URL tool allows you to request a URL to be removed from the search results. Switch to the older version of Search Console, and you will find it under Google Index » Remove URLs menu.

Now click on the ‘Temporary hide’ button and then enter the URL you want to remove.
Note: The Remove URL tool will only hide a page from search results for 90 days. To make it permanent you need to delete the content from your website, so that it gives a 404 error.
Step 15. Adding Users to Access Google Search Console
If you have a marketing team or you have hired someone to help you with SEO, then those users may need access to Google search console data.
Search Console allows you to easily add users and give them access to view all reports without sharing your Google account credentials with them.
To add a new user, simply click on the Settings » Users and permissions menu and then click on ‘Add User’ button.
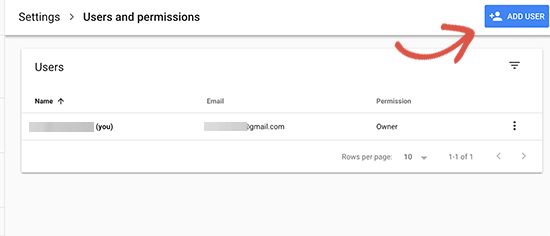
Next, you need to provide the user’s valid Google account email address and select a role for them.
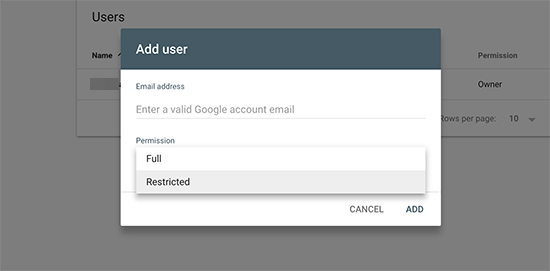
There are two types of permission levels. The full permission level will give them access to everything including the ability to add new users. Restricted permissions will allow them to view the data but not add new users.
After choosing a permission level, click on the add button to save your changes.
The user you added will now receive an email notification, so they can login and view Google Search Console data for your website.
Helpful Resources
Following helpful resources on WPBeginner will help you further improve your website’s performance in search engines.
- Ultimate WordPress SEO Guide – Our complete step by step WordPress SEO guide will walk you through complete WordPress SEO setup like a pro.
- WordPress Performance Guide – Step by step guide to improve your WordPress speed and performance for higher search rankings and better user experience.
- WordPress Security Guide – Keep your WordPress site secure with this complete WordPress security guide for beginners.
- Tracking User Engagement – This guide helps you learn how to track user activity on your website and use it to plan your growth strategy.
- Convert visitors into Customers – If you run an online store, then this guide will show you how to convert search traffic into paying customers.
We hope this article gave you some good tips on using Google Search Console more effectively to grow your site. You may also want to see our expert tips on how to drive traffic to your WordPress site.
If you liked this article, then please subscribe to our YouTube Channel for WordPress video tutorials. You can also find us on Twitter and Facebook.
The post 15 Tips for Using Google Search Console to Effectively to Grow Your Website Traffic appeared first on WPBeginner.
